There are several iPhone remote control apps that allow you to control a variety of devices and software. Appliances range from your smart tv: Apple TV, Xfinity TV, Samsung TV. So, you definitely can control your TV with your iPhone. Here are some other things for which you can use your iPhone as a remote control. Also, there’s a list of popular remotes for various services at the end of the article.
Apple TV
How To Control Apple TV with Remote App For iPhone
With the apps installed, you will be able to easily control your Mac with your iPhone. Here is the step by step guide you need to follow to set everything up: Download and install the “Remote Control for Mac (Free or $9.99)” app from the App Store by clicking on the link. Launch the app and you will find the link that you need to open on. The Apps and Menu tabs are interesting. You can launch, quit, and minimize any of your Mac apps, enter full-screen mode, bring an app to the front, make an app a Remote Control for Mac favorite, force quit an app, and launch or quit apps according to a schedule. To the apple people reading, please take this thread seriously. Remotes for the iPad should be more than what they are. I and many others use my iPad almost like a primary portable television / music center (netflix, spotify, amazon prime, itunes movies, etc.) for a couple of rooms in my apartment, or when I am moving over to hang with friends. The Unified Remote app stops at more than 70 apps on your windows, Mac & iOS, Linux platforms. We are talking power management, keyboard, media and files screen, etc. You can also get the app from Amazon, Galaxy App, and Bemobi. On your Mac, use Remote Management in Sharing preferences to allow others to access your Mac using Remote Desktop. Get apps from the Mac App Store. Reinstall apps from the Mac App Store. Insert photos and scans from iPhone or iPad. Insert sketches from iPhone or iPad.
It goes without saying that you can use your iPhone as an “Apple remote” for your Apple TV. To do this, you need to download Apple’s Remote app from the App Store. So long as you are within WiFi range, you can browse through all the content on your Apple TV right from your iPhone or iPad.
As an example, pressing the home button on the iPhone takes you to the TV’s home screen. Furthermore, you can play/pause a video, fast forward, rewind and practically everything the default remote does and more. Best of all, this is a free app. Hence, you have nothing to lose.
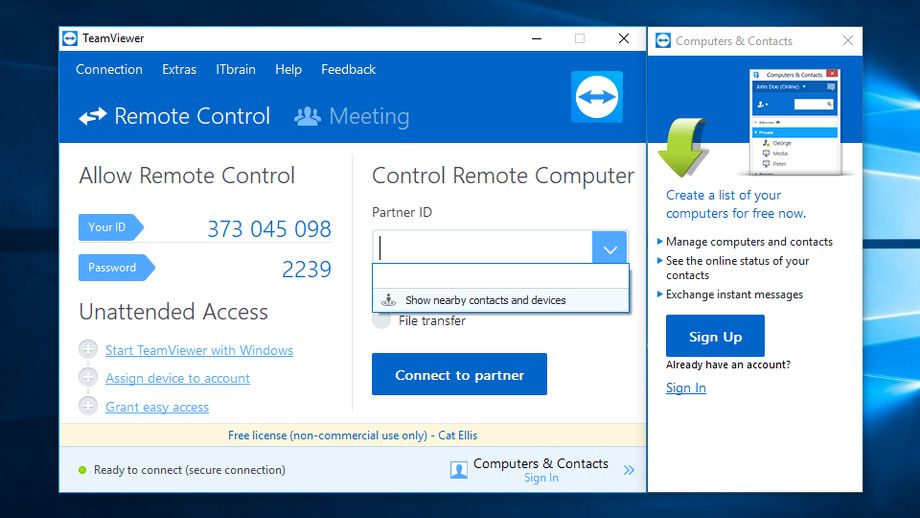
iTunes

With your iOS device, you can listen to your favorite tracks on your Mac/PC by controlling your music/media through your iPhone, iPad, or iPod Touch. However, not only can you play/pause/rewind/shuffle music, you can also do things like check the tracks in a playlist or create a Genius playlist.
Smart TVs
Samsung, Sony, LG and many Smart TV manufacturers have tv remote apps for iOS devices. Especially the iPhone. Tired of losing the remote control for your set-top box? Use your iPhone. The iPhone remote works over WiFi so you can control your TV from anywhere. See the list further below or search the Apple Store for your favorite.


iPhone PowerPoint Remote
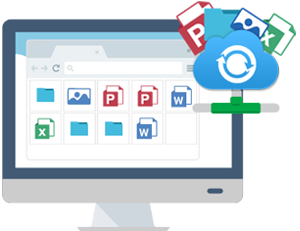
Did you know that you can also control PowerPoint with an iPhone? You can use apps like the PowerPoint clicker app to do this. It saves you the trouble of having to carry around an extra gadget.
Home Stereo Remote Apps
iTunes Remote
Price: Free
Controls: iTunes libraries on Mac and OC
Download at iTunes
Mediamote
Price: Free
Controls: Windows Media Center
Replaced With MonkeyMote – Download On App Store
Notes: PC only; hasn’t been updated in years so may have been abandoned by the developer
Songbird Remote
Price: Free for a limited time
Controls: Songbird Player, an iTunes alternative
Download at iTunes – Alternative
Note: Requires Songbird desktop application and remote extension
VLC Remote
Price: Free
Controls:VLC Media Player
Download at iTunes
Set-Top Box & Smart TV Remotes
Amazon Fire TV Remote
Price: Free
Controls: Fire TV and Fire TV Stick
Download at iTunes
Note: Supports all of Amazon’s video and app options, plus voice search, on the Fire TV box and Fire TV streaming stick
Apple TV Remote
Price: Free
Controls: 2nd gen. Apple TV and newer
Download at iTunes
myTifi remote for Samsung TV
Price: Free, with in-app purchases
Controls: Samsung Smart TVs
Download at iTunes
Note: Offers all standard Samsung TV controls for Smart TV models from 2010-present; includes an Apple Watch app and iCloud syncing across devices
Peel Smart Remote
Price: Free app; paid hardware
Controls: over 400,000 TVs, set-top boxes, audio systems, game consoles, and more
Download at iTunes – No Longer Available
Roku
Price: Free
Controls: Roku set-top boxes
Download at iTunes
Xfinity TV Remote
Price: Free
Controls: Comcast set-top boxes
Download at iTunes
iPhone Remote Control App For Mac
AirMote
Price: $1.99
Controls: iTunes, Front Row, Keynote, QuickTime, iPhoto
Download at iTunes – No Longer Available
Note: Only works on a Mac; hasn’t been updated in years so may have been abandoned by the developer
jfControl
Price: $ 2.99
Controls: iTunes, Front Row, DVDs, Keynote, Finder, video
Download at iTunes
Official Kodi Remote
Price: Free
Controls: Kodi Media Center, XBMC versions 11-14
Download at iTunes
Plex
Price: Free, with in-app purchases
Controls: Plex Media Server
Download at iTunes
Rowmote
Price: $0.99, with in-app purchases
Controls: macOS, Plex, XBMC
Download at iTunes
You might also be interested in the following articles:
Check your requirements
Keynote Remote is included with Keynote for iPhone and iPad. To use Keynote Remote to control your presentation, here's what you need:
- An iPhone, iPad, or iPod touch with Keynote 2.1 or later for iPhone or iPad
- A Mac with Keynote for Mac 6.1 or later
- A remote device linked to your Mac or another iPhone, iPad, or iPod touch.
Link Keynote Remote to your Mac
You can play your presentation on your Mac and remotely control it with your iPhone, iPad, or iPod touch.
- Turn on Wi-Fi on your iPhone or iPad and turn on Wi-Fi on your Mac.
- On your Mac, open Keynote.
- From the menu bar, choose Keynote > Preferences, click Remotes, then select the 'Enable' checkbox.
- On your iPhone or iPad, open the Keynote app, then tap the Keynote Remote button in the toolbar. If you don't see the Keynote Remote button, tap Presentations or the Back button , then tap the Keynote Remote button.
- On your iPhone or iPad, tap Continue.
- On your Mac, next to the name of your iPhone or iPad, click Link.
- Make sure that the four-digit passcode that appears matches on both devices, then click Confirm on your Mac.
After you link your devices, learn how to use Keynote Remote.
Link Keynote Remote to another iPhone or iPad
You can play your presentation on iPhone or iPad and remotely control it with another.
- Turn on Wi-Fi on both devices.
- Open your Keynote presentation on the device with the presentation.
- Tap the More button in the toolbar, tap Allow Remote Control, then turn on Enable Remotes.
- On the device that you want to use as a remote, open the Keynote app.
- Tap the Keynote Remote button in the toolbar. If you don't see the Keynote Remote button, tap Presentations or tap the Back button , then tap the Keynote Remote button.
- On your iPhone or iPad, tap Continue.
- On the presentation device, tap Link next to the remote device.
- Make sure that the four-digit passcode that appears matches on your devices, then click Confirm.
After you link your devices, learn how to use Keynote Remote.
Use Keynote Remote
- After you link Keynote Remote to your Mac, iPhone or iPad, follow these steps to control your slideshow.
- Turn on Wi-Fi on your iPhone or iPad and turn on Wi-Fi on your Mac.
- Open your Keynote presentation on the device with the presentation.
- On the Keynote Remote device, open the Keynote app, then tap the Keynote Remote button . If you don't see the Keynote Remote button, tap Presentations or the Back button , then tap the Keynote Remote button.
- Tap Play, then choose what you want to do:
- To use a different layout, tap the Layout button , then select an option.
- To move to the next or previous slide, swipe in either direction.
- To highlight or point to parts of a slide during a presentation, tap the Highlighter button , then choose an option. To close Highlighter, tap the Close button .
- To end the presentation, tap the Close button or swipe down with two fingers.
If your devices can't stay connected, connect both devices to the same Wi-Fi network on your Mac and on your iPhone or iPad.
Learn more
Iphone Apps On Macbook
- Before playing your slideshow, you might want to turn on Do Not Disturb on your Mac and iPhone or iPad.
- Use Keynote Remote to control playback in Keynote Live.
- Learn how to use AirPlay to play your presentation from Keynote to an Apple TV.
