RSA SECURID USB DRIVER FOR MAC DOWNLOAD - If the out of sync condition is not a result of normal hardware token clock drift, correcting the synchronization of the Authentication Manager server. Email from RSA: On Mon, Jul 25, 2011 at 12:04 PM, rsa.com wrote: XXXXXXX, we will support Mac OS 10.7 Lion very soon. We're in the final stages of qualifying the release, so plan for the September timeframe. Let me know if you have any questions. Thanks Jeff.
RSA SecurID Software Token Installation and Configuration (Mac)
URGENT:The Software Token application uses your computer's built-in clock as a timing source. It is critical that the following settings are correct:
***Your Time, Date and Year must be correct.
***Your Time-Zone must be correct.
Users who feel comfortable installing/configuring the software can use the 'Quick Start' (text only) steps below, or the 'Detailed Instructions' (step by step with images) further down.
QUICK START
1)Click the 'Activation Link' in the e-mail you received from RSA_Admin@cablevision.com. Your token will remain disabled until such time that you have clicked that link.

Rsa Securid Software For Mac
2)Attached to that e-mail is your 'Software Token Seed File'. Save that file to your Desktop.
3)Download and Install the RSA SecurID Software Token software using the link below:
4)You need to set your 'PIN' by testing your token at: http://cscpdmg1.cablevision.com/ . You will be redirected to the 'Test Your Token' page at our RSA website.
ÞSince you don't yet have a PIN, simply click the arrow without entering a PIN to get your 'Tokencode'.
ÞEnter your VPN UserID in the User ID Field, and enter the 8 digit Tokencode in the Passcode Field
Þ You will be prompted to set a PIN Code. You can allow the system to assign you a PIN or you can select to set your own PIN.
5)Test your token again by using you PIN to Generate a 'Passcode.

You are now ready to use the Cablevision Enterprise VPN.
BEFORE YOU BEGIN:
- Familiarize yourself with the 'Terms to Remember' on the RSA Support Main page.
- Do not install the RSA Software Token software unless you have already received the e-mail from 'RSA_Admin@cablevision.com' containing your 'token seed file'.
- Be sure your clicked the 'Activation Link' in that e-mail. Your (soft) token will remain disabled until you clicked that link.
Step 1. SAVE THE TOKEN SEED FILE TO YOUR DESKTOP:
1.1 Open the e-mail containing your RSA SecurID Software Token seed file, and save it to your computer desktop.
1.2 Click the 'Activation Link' in your e-mail. (Tokens are shipped disabled, and will remain so until you click the link!)
Step 2. DOWNLOAD THE RSA SOFTWARE TOKEN APPLICATION:
2.1 Click here to download the RSA software token for Mac. The download will begin.
2.2 When completed, you will see the following download window.
Step 3. INSTALL THE RSA SOFTWARE TOKEN APPLICATION:
3.1 To start the installation process, you can either click on the filename in the download window seen above in step 2.2, or you can click on the 'Disk Image' on the desktop as seen below.
3.2 A window will open showing the contents of the 'Disk Image'. Please click on the 'RSASecuriDMac400.mpkg' file to begin the installation process.
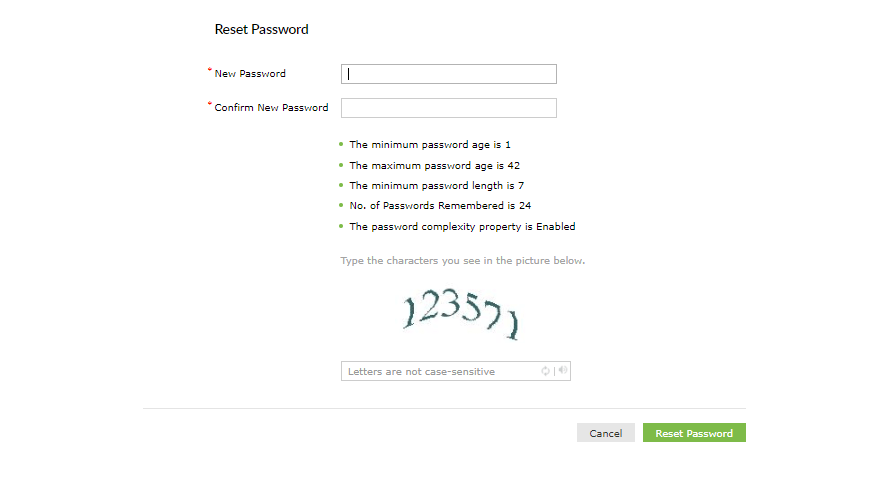
3.3 The installer window will open, click 'Continue'.
3.4 Review the End User License Agreement (EULA), and press 'Continue'.
3.5 Click 'Agree' to accept the EULA.
3.6 Click 'Install' to begin the installation.
3.6 You might be prompted to enter a username and password with administrative privileges to begin the installation.
3.8 Once completed successfully, you will see the screen below. Please click 'Close' to exit the installer program.
Step 4. IMPORT YOUR TOKEN SEED FILE:
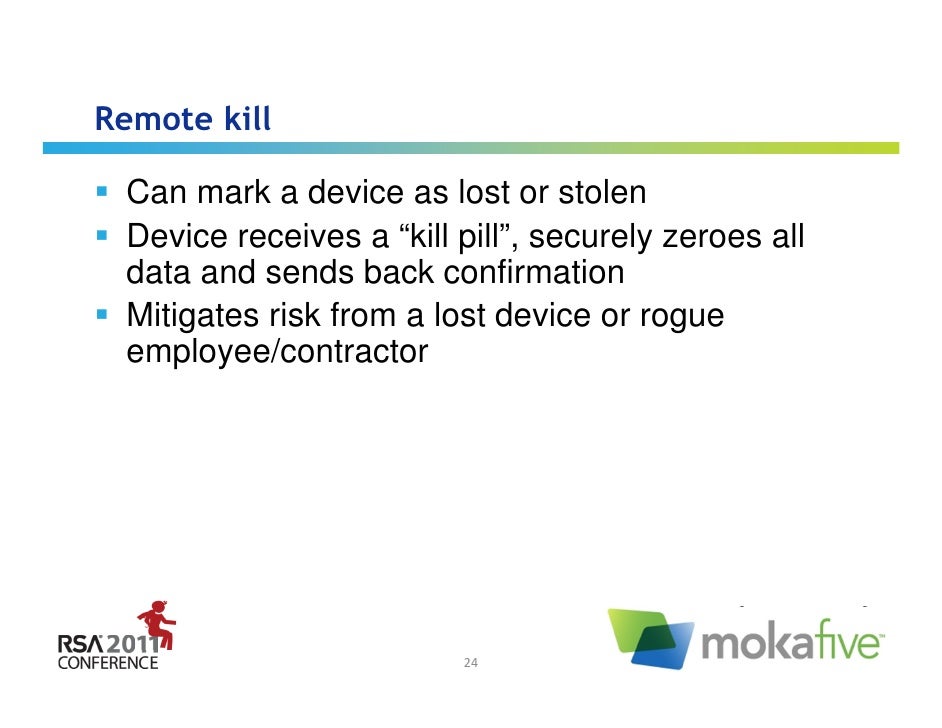
4.1 To launch the RSA SecurID Application Software, please click on Go / Applications / SecurID.
4.2 The Import Token window will open. Click on 'Import from File'.
4.3 Select the file, is should appear as seen below with the filename being your UserID followed by the extension '.sdtid'. Click 'Open'.
4.4 Click the OK button to continue.
Rsa Securid Download
4.5 You are now ready to activate your Software Token and set a Personal Identification Number (PIN). Please click on 'Setting Your PIN - SW Token' on the menu at the top of the page.
