This site contains user submitted content, comments and opinions and is for informational purposes only. Apple may provide or recommend responses as a possible solution based on the information provided; every potential issue may involve several factors not detailed in the conversations captured in an electronic forum and Apple can therefore provide no guarantee as to the.
Armenian Fonts Keyboard
To be able to write- Armenian phonetic keyboard layout for Mac OSX. Learn how to use macOS Recovery to reinstall the Mac operating system on your built-in drive or an external drive. You probably don't need to erase, unless you're selling, trading in, or giving away your Mac, or you have an issue that requires you to erase.
- Configuration: Choose Apple menu “System Preferences” Click “Language & Text” Click “Input Sources” Select the checkbox next to “Armenian – Western QWERTY”. Another option is to use “Armenian – HM QWERTY” which requires. Select the “Show Input menu in menu bar” checkbox.
- 100 unicode Armenian fonts with samples for every font. 300+ Armenian fonts total. Download fonts easily.
- This Armenian typing keyboard works on all Windows Operating System, MAC, and Linux. Once you have finished typing Armenian, you can email them to anyone for FREE of cost. You can copy the text and share them either on social media such as Facebook, Twitter.
Armenian Letters Keyboard
in the Armenian script, macOS must be configured with an Armenian input source. This in effect converts your existing keyboard to an Armenian one. For example, pressing the “A” key may result in the Armenian letter “Ա” being printed.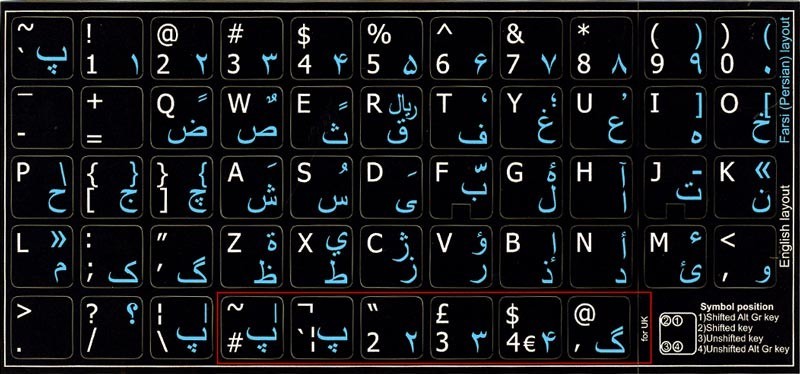
A. Configuration
Download Armenian Keyboard For Mac
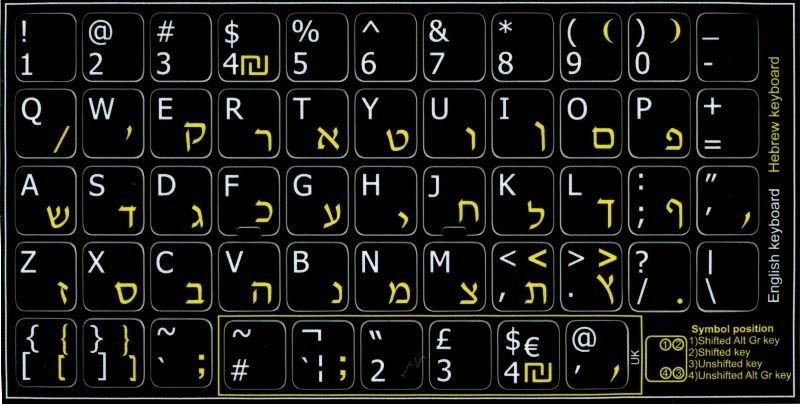
Note: Follow these instructions only once.
Armenian Keyboard Install
- Choose Apple menu >System Preferences
- Select Keyboard
- Select Input Sources
- Make sure that Show Input menu in menu bar is enabled (checked). This will show you the currently active input source in the menu bar (near the time) and also allow you to switch between input sources.
- Click the + button on the lower left to add a new input source.
- (1) Select Armenian from the left list.
(2) Select Armenian – Western QWERTY for a standard Western Armenian keyboard (alternatively, choose HM QWERTY).
(3) Click the Add button. - (Optional) To make it easier to switch between the Armenian and U.S. input sources, enable (check) the Use the Caps Lock key to switch to and from U.S. option.
- (Optional) To have the option of viewing the keyboard layout in the Input menu of the menu bar:
(1) Select the Keyboard pane
(2) Enable (check) the Show keyboard and emoji viewers in menu bar option - Close the window. macOS is now configuring with an Armenian input source, and you can start typing in Armenian in any application. Continue to the Usage section below to see how.
Armenian Keyboard App
B. Usage
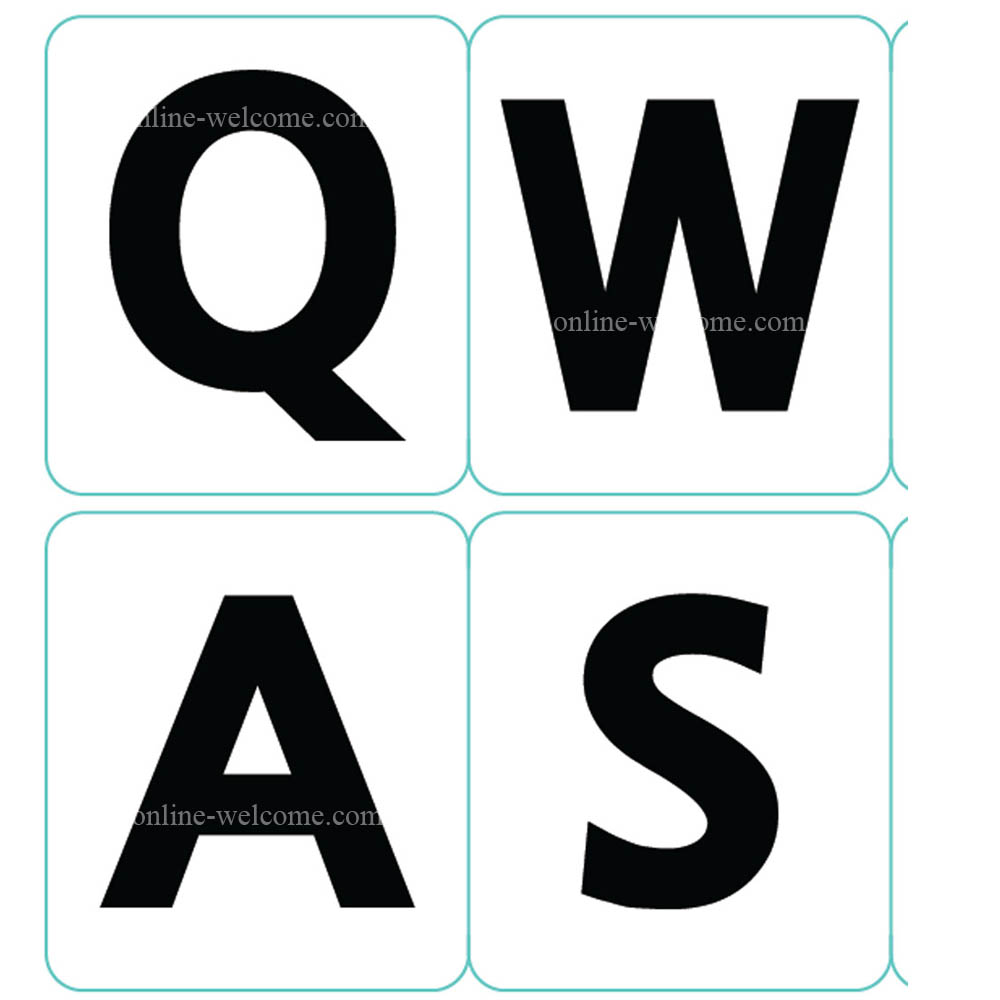
- Open the application where you will be typing text. In this example, we will use LibreOffice Writer to create a document with Armenian text.
- Switch to the Armenian input source (keyboard layout). There are two ways of doing this: using the Input menu, or using the keyboard.
Via the Input menu:
The Input menu in the menu bar (upper right of your screen) displays the currently selected input source. Click on it to change between Armenian and other input sources such as U.S.When Armenian is selected, the Input menu should have the Armenian letter Ayb (Ա) displayed:Via the keyboard:
It may be more convenient to use the keyboard to switch between layouts as you're typing:- If you followed Step 7 in the Configuration section above, use the “Caps Lock” key to switch between Armenian and U.S. input sources.
- Alternatively, use Control Key-Space bar
When Armenian is selected, the Input menu should have the Armenian letter Ayb (Ա) displayed:
- Optionally, specify a custom keyboard sequence for changing layouts by choosing Apple menu > System Preferences, click Keyboard, and then click Shortcuts. Select Input Sources on the left and select the “Select the previous input source” checkbox. Click the “^Space” label once and then type in your custom keyboard sequence. (For example, we prefer the Command Key ⌘ - Space bar sequence.)
- The Armenian input source has been selected, so you can now type in Armenian.
