To convert HEVC/H265 video, MacX Video Converter Pro makes an impressive showing, with 320+ video and 50+ audio codecs supporting strength to let you losslessly convert any HEVC/H265 video to your VLC or Windows/Mac supported formats: Convert 1080p HEVC to 4K HEVC video, 720p HEVC to 4K HEVC video or vice versa. K-Lite Codec Pack is a free package of media player codecs. It can play almost all the movies which you download from the internet. Its supported formats include AVI, WMV, MP4, MOV, MKV, FLV, MTS, 3GP and more so that you can play virtually any video files with it.
VLC is a powerful and well-loved application. You’ve probably used it to play media files on your Mac for when QuickTime doesn’t work properly. However, few users realize it can do more than just play files. If needed, you can rip DVDs to your Mac with VLC. This allows you save non-copy protected DVDs to your computer as video files, either for archiving or watching without the disk. For folks with big home entertainmenst systems or a home media server, this is a great tool to breathe new life in to older content.
In general, ripping DVDs is illegal provided you don’t circumvent copy protection. Some DVDs do have copy protection, which others do not. While there are programs out there for removing DRM from DVDs, note that ripping DVDs with VLC won’t defeat any kind of DRM, and it can be a little buggy at times. If you want a more robust experience, Handbrake is an excellent alternative app for ripping even copy protected DVDs. But if you need something quick you can do with software you already have, you can rip DVDs with VLC.
Rip DVDs with VLC
Before we get going, download and install VLC from the developer’s website, if you don’t already have it. Then put a DVD in your Mac’s DVD reader.
1. Choose “Open Disc…” from the “Media” menu.
2. Click the drop-down arrow next to the “Play” button in the lower-right. Choose “Convert” from the drop-down menu.
3. In the next window we can choose some conversion options for our ripped video file.
4. You can click the drop-down box next to “Profile” to select from the available options. If you want to play around with some more advanced options, check out the section below.
5. Click the “Browse” button to choose a destination and name for your file.
6. Click the “Start” button in the lower right to begin ripping the file.

Rip DVDs with VLC: Advanced Options
Codecs For Mac Vlc Installer
When you rip DVDs with VLC, you can also specify a format for the ripped file. You can select an encapsulation format which sets the file extension as well as the video and audio codecs. You can even capture subtitles, so long as you work with an encapsulation method that supports it.
All these advanced options are available in the “Convert” dialog box which you’ll encounter after step two above.
1. If you want to make precise adjustments to your encoding format, click the small new document icon next to the Profile drop down to reveal a subset of advanced options. You can also click the adjacent wrench icon to adjust an existing profile rather than create a new one. This exposes a wide array of advanced options.
2. Choose the encapsulation options for your new profile.
As you select different options, you’ll notice the “Features” section change to reflect the options available for that codec.
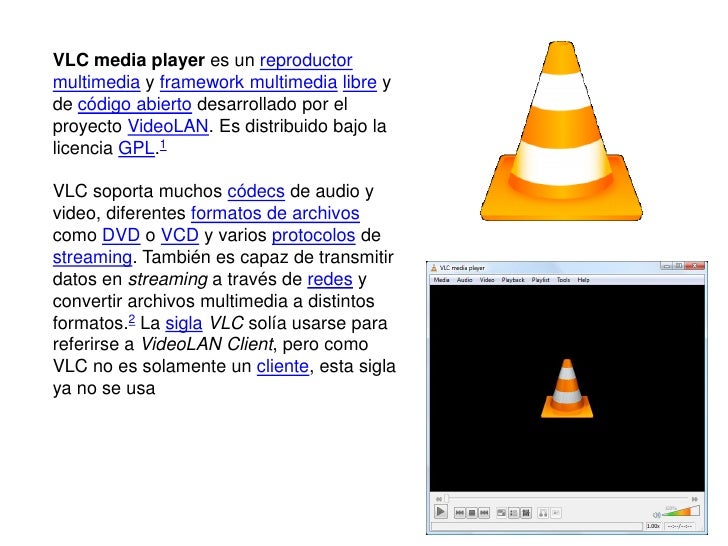
You might also see a small info box that pops up saying “muxer is not provided directly by VLC: it could be missing.” This means the encoding software is not bundled as part of VLC and will need to be provided separately.
3. Click the “Video codec” tab. Set the video codec for your new profile from the drop-down and make any adjustments necessary. You may need to tick the box next to “Video” to enable video capture before you can select any options.
4. Next, click the “Audio codec” tab. As with video, set the audio codec for the profile, making any tweaks that are necessary. You may need to tick the box next to “Audio” to enable audio capture before you can select any options.
5. If necessary, turn on subtitle capture for your DVD. This may or may not be available, depending on the encapsulation method you chose in step five.
6. Finally, give your new profile a name and click “Create.”
7. Select your new profile from the “Profile” drop-down menu. You’ll find it at the bottom, below all the other profiles.
8. Set a destination for your ripped file and click “Start.”
Conclusion
VLC isn’t the most powerful tool for ripping DVDs, but it can get the job done. It works well for things like preserving older video content on your hard drive, but it’s not perfect. If you do find bugs, especially with the advanced options, don’t be too surprised. Remember that this is open source software developed largely by volunteers, so functionality might not be as robust as professional-grade applications. If you do want a more robust option, the previously-mentioned Handbrake is a good choice. Apart fromt hat, you can use the above guide to create a digital file from any standard DVDs you might have.
You might also be interested in the following posts:
How to Record iPad Screen Videos
How Much C4 Will a Mac Pro Hold? [Video]
Getting Started with Terminal: Must-Know macOS Terminal Commands
Oct 16, 2020 • Filed to: Photo/Video/Audio Solutions • Proven solutions
The high definition files hold audio, video, image, and subtitle content in a single container even though they have different formats. Many users turn to VLC media player to play these massive files and end up facing problems.
The most common ones when playing MKV files on the VLC player are VLC audio delay, playback stuttering, fuzzy image, and buggy interface quirks. With these issues, users are left with one or two options, like using a second-best alternative VLC media player or converting MKV files to a better compatible video format MP4 or MOV.
Along with these options, the user ends up getting more hassled in solving the issue. Today, plenty of MKV repair solutions are available in the market to tackle the problems, but it is essential to opt only for reliable, secure, and user-friendly repair tools.
Table of Content
Does VLC Play MKV Files?
MKV is also known as Matroska Video file, which is free, open multimedia that differentiate from MP4, AVI, and many other standard extension files. However, MKV is not the video file that all media players can support to play.
On the other hand, the VLC media player is a portable, free, and open source cross-platform multimedia player. It is available worldwide for desktop operating systems and even for mobile platforms, like Android, iOS, iPadOS, Tizen, Windows 10 Mobile, and Windows Phone.
The VLC player can easily recognize and play most multimedia files and DVDs, Audio CDs, VCDs, and various streaming protocols, including MKV files. It allows converting the MKV video to simpler formats like MP4, which is compatible with most modern devices.
So YES, usually, VLC does play MKV video files.
4 Solutions to MKV File Not Playing on VLC
MKV format is by default supported by VLC. It can easily read and open MKV videos. Even so, many users face issues whenever they paly MKV videos on the VLC media player.
The most common errors that usually occur are MKV file not playing, grey screen, pop-up error messages while playing MKV file, downloading MKV indefinitely, choppy videos, no sound, errors on external subtitle and many more. At the same time, there are various step by step solutions provided online to tackle the troubles.
Issue 1. VLC Skipping MKV or HD MKV
- Go to VLC Menu – From Tools menubar - Select Preferences option.
- Select All Radio Button on the bottom left from the dialog window.
- Go to the Input/Codecs section – a list will appear.
- Select the File Caching(ms) option under the advanced section.
- Set it to 1000.
Issue 2. Choppy Video While Playing MKV and HD MKV on VLC
Choppy videos spoil the fun of viewing experience. There can be several reasons behind a rough, jerky, or broken video. Reasons include faulty SD cards, technical glitches, audio/video codec issues, outdated media players, corrupt or damaged video files, unsupportable video file format, etc.
- Go to VLC Menu – From Tools menubar - Select Preferences option.
- Select All Radio Button on the bottom left from the dialog window.
- Select Input/Codecs option.
- Select the Video Codecs option.
- Select FFmpeg option - Disable Hardware Decoding option on the list that appears.
Issue 3. VLC Media Player Has No Sound
Most VLC users get frustrated when the VLC media player produces no audio while playing the videos. Like viewing, aural experience is equally essential for enjoyment. If the problem continues to persist after checking all the sound-related panels and speakers on our devices, just check the steps.
- Go to VLC Menu – From Tools menubar - Select Preferences option.
- Click on the Audio icon.
- Select the Enable Audio option.
- Go to Output option and Select options from Output Module and HDMI/SPDIF audio passthrough.
Issue 4. MKV file is corrupted or damaged
In some cases, the MKV file may get corrupted or damaged, and thus VLC fails to play it. But you can try a video repair tool to fix it.
Wondershare Video Repair is one of the robust tools of modern times in the market. The ultimate corrupt video file fixer repairs videos from different devices, like memory cards, SD cards, computer hard drives, digital cameras, action cameras, etc.
The video file corruption can be due to memory card error, file transfer error, interrupted system shutdown, corrupted recovered videos, virus attacks, or any other reason. Wondershare Video Repair works to repair them. It supports a wide range of video formats with different damage signs.
Moreover, the powerful software guides us on how to recover a corrupt video file instantly with easy steps. How easy are they? The instruction shows you the easy task - 4 steps to repairing the damaged MKV file using the MKV Video Repair tool.
Step 1. Add Damaged MKV Video File
Firstly launch the application on the computer. Click the Add button or Add video and start repairing the option to add damaged videos.
Step 2. Repair Damaged MKV Video File
- Select multiple video files for repairing.
- Select the Repair button to start the process.
Step 3. Preview and Save Repaired MKV Video File
- The repair process will take some time.
- Once the process completes, a pop-up screen will display.
- Once selected, it starts repairing MKV video files.
- Click on the preview button to see repaired MKV files.
Step 4. Advanced Video Repair (Optional)
- The Advanced Repair mode helps you repair severely corrupted video files. Click on the button.
- A new window will display and click the Folder icon to browse and choose a sample file.
- Click on the Repair button.
Step 5. Save Recovered Videos
- The repair process is over in some time.
- Save the repaired MKV video file at the desired location.
This software also enables you to repair MP4 videos.
Media Player Codec Pack Mac
2 Tricks on Playing MKV Files on VLC Smoothly
Tip 1. Convert MKV Files to More Compatible Formats
If the error screen, choppy videos, no audio, dragging, or any other type of problem persists, convert the MKV file to DivX, WMV, MPEG-4, and other VLC-supported formats.
Tip 2. Play MKV Files Sleekly with VLC Alternative
5KPlayer is the called the second-best VLC alternative available globally to meet the user demands. It is embedded with 450+ video codec and 180+ audio codec, the need to install third-party software, plug-ins, or any codec pack like CCCP - the one VLC needs to play MKV are not at all required. There are many features which make VLC alternative a better and superior option compared to VLC on Video playback.
- It supports MKV (H.265) fluently without issues.
- Allows playing 4K MKV on both Mac and PC.
- It contains a media library.
- No DVD problem.
- Easy to download.
- Drag and drop MKV files and enjoy high-quality video viewing without interruptions.
Solve Media File Problems
- Recover & Repair Photos
- Recover & Repair Videos
- Recover & Repair Audio
- Recover & Repair Cameras
