Step 1: Open Print Page Setup. To begin, click ⌘P, or go to File - Page Setup (in Firefox) or File - Print (Safari and most others) to open the Page Setup settings. In the drop down list next to 'Paper Size' choose 'Manage Custom Sizes'. Here's a screenshot to show you the steps. Decide what you want to print. The whole shootin’ match: To print the entire document, use the default Pages radio button setting of All. Anything less: To print a range of selected pages, select the From radio button and enter the physical starting and ending pages. (Optional) Choose application-specific printing parameters. Each Mac OS X application provides different panes so that you can.
- Print Page For Mac
- How To Paste Print Screen On Mac
- Best Printers For Macbook Pro
- How To Print On Macbook
2020-09-10 17:50:01 • Filed to: PDFelement for Mac How-Tos • Proven solutions
- Print a document in Word for Mac. Before you print, it’s a good idea to preview your document to make sure that it looks the way you want. You can also specify which pages you want to print and print on both sides of the page. You can also change the orientation for specific pages or for specific sections (if your document is divided by section breaks).
- This wikiHow teaches you how to print double-sided pages on a Mac computer. In order to print double-sided pages automatically, you must have a printer that is compatible with duplex printing. If your printer is not capable of printing double-sided, you can print the pages one at a time and manually reinsert the pages in reverse.
Wondering how to print to PDF on Mac? You can do so easily without needing to use expensive programs like Adobe® Acrobat®. In this article, we'll explain how to print to PDF with one of the best Acrobat alternatives - PDFelement.
How to Print to PDF on Mac with PDFelement
There are two ways to print to PDF in PDFelement. After downloading and installing the program on your Mac, select one of the following methods to print to PDF on Mac.
Method 1: Print to PDF on Mac by Creating
Go to the 'File' menu and select 'Create'. You will see several options there. They are as follows:
Print Page For Mac
- Create PDF from File: make a PDF from the file on your computer.
- Create PDF from Window Capture: you can generate a PDF from the window you have opened on Mac.
- Create PDF from Selection Capture: you can create a PDF by selecting an area of your Mac desktop to capture.
- Create PDF from Screen Capture: you can make a PDF file from a screen cap of your Mac computer screen.
- Blank Document: make a blank PDF file using this option.
Method 3: Drag the Document to Print to PDF
The third option to print to PDF on Mac using PDFelement is to simply drag and drop the file into the program window or onto the PDFelement icon. The file will now be open in the program, ready for editing or saving.
While it is easy to print to PDF on Mac, creating PDF files can be more of a challenge. If you're looking for more options when creating PDF files, your best bet may be PDFelement. Not only will this program allow you to easily print to PDF on Mac, but it will also allow you to easily manage the PDF files you create. You can also easily combine multiple files in multiple different formats to create a PDF file. This is a feature that is unique to the program and helps to save a lot of time. Annotate your file by highlighting text, marking up content, adding comments, or striking through text effortlessly.
PDFelement comes equipped with tools to help you create, edit, save and even print PDF files easily. It is a program that is like no other when it comes to PDF management and a must-have for people who work with PDFs on a regular basis. It makes PDF creation very easy.
- You can edit PDFs easily. Add and remove text, add and remove images and even remove whole sections of the document. Annotation features also allow you to further customize the PDF.
- Print PDFs easily. You even get the option to print double-sided PDFs and password protected PDFs.
- Despite having many useful features, this program isn't overly complex like some other similar software programs are. It is very easy to use and efficient.
- You can export PDF files easily through email and other cloud storage options.
- PDFelement supports macOS X 10.12, 10.13, 10.14, and Catalina 10.15.
Tips: How to Print to PDF on Mac using the Built-in Printer
Printing to PDF on Mac basically means that you are exporting or converting your file to PDF format. Although this process might sound complicated, it isn't. Here's how you can print to PDF on Mac with the built-in printer.
Step 1: begin by opening the document you want to print to PDF on your Mac. Once the document is open, click on the file menu and select 'Print'. You can also just hit CMD+ P on the keyboard.
Step 2: in the lower left corner, you should see the PDF button. Click on the drop down menu to select the 'Save as PDF' option. Click on 'Save' in the dialogue box and select a destination folder to save the file.
How To Paste Print Screen On Mac
Your file will now be saved as a PDF and the original file will still be available on your Mac. You can make sure that the file has been saved as a PDF by locating it using Finder or another app. You can view the file later and even edit it as a PDF using a PDF editor like PDFelement.
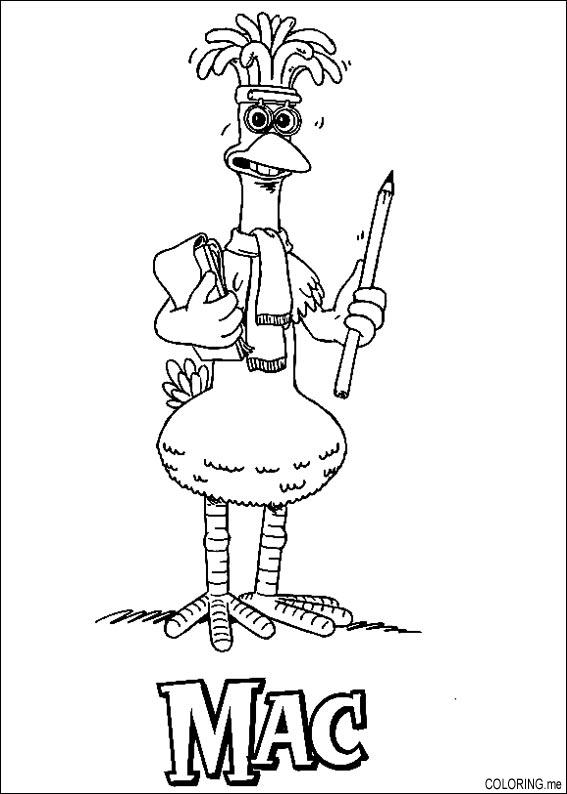
Free Download or Buy PDFelement right now!
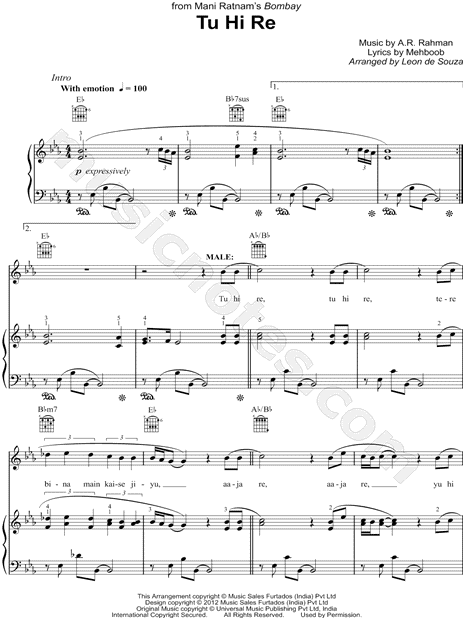
Free Download or Buy PDFelement right now!
Best Printers For Macbook Pro
Buy PDFelement right now!
Buy PDFelement right now!
How To Print On Macbook
0 Comment(s)
